-
Downloads
- Mockups
- Text Effects
- Effects
- Templates
- Fonts
- Icons
- Graphics
- Patterns
- Textures
- UI/UX Resources
- Brushes
- Social Media
Are you looking for the perfect mockups to beautifully present your design projects?
Browse All Downloads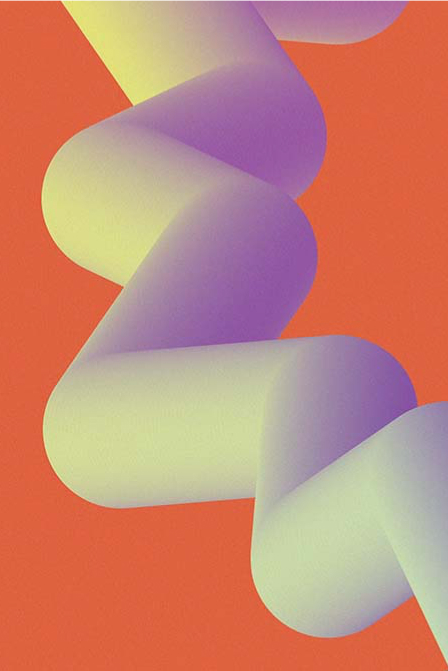
- Pricing
- Free
